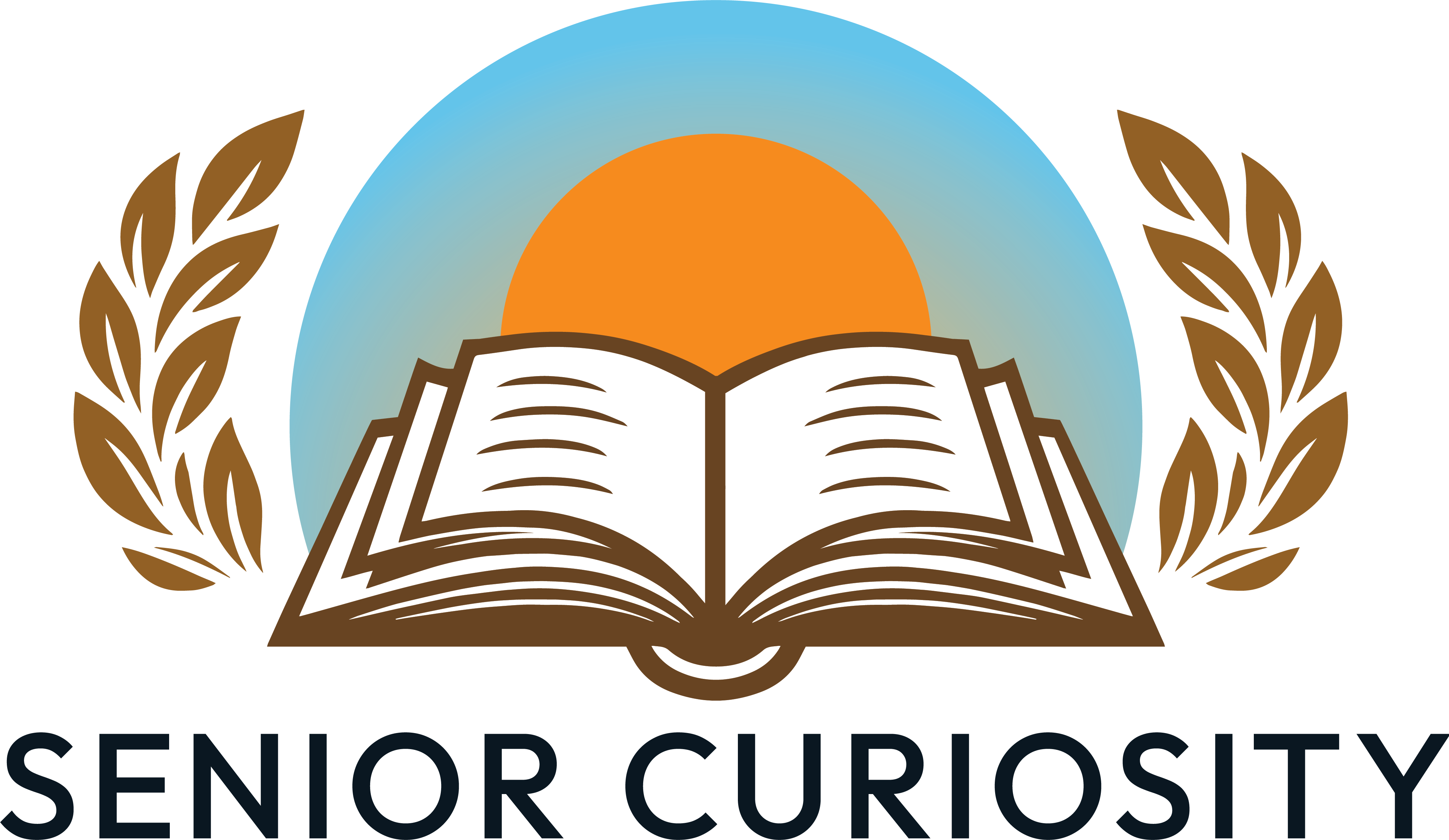How to Find the IP Address of a Router With Linksys routers
Are you looking for a How to Find the IP Address of a Router tutorial that will show you how to change your IP? If so, this article was written for you. Specifically, we’ll discuss some useful tricks to help you transform your IP, as well as give you an idea of the types of routers on the market today.
After reading this article, you should have a good idea about which kind of router you might want to purchase. Happy hunting!
Change IP Address
Change your IP with these How to Find the IP Address of a Router 2nd Ways to Find the Router tricks’ IP. First, to make these changes early, you have to understand your Belkin router’s IP address.
Why? Most routers offer a control panel which is available only through a web browser. To access this panel, you first have to enter the Belkin router s current IP address in the browser address bar. That’s it – you’ve learned your Belkin router’s IP.
Change Default Username
Change your default username with these How to Find the IP Address of a Router 2nd Tips to Find the IP of a Router 2nd Place the default username on the admin panel of your Linksys router. By default, this is the user ID you use when you connect to the Linksys wireless network. In my case, I chose “myguidemail.”
Once you have reset your default username, change the password by typing it into the Linksys admin panel. Once you are finished entering your login information, then you’re done! Similar process can be followed to change the D-Link router username and IP address.
Change your user name and password for the Linksys wireless router. If you did it correctly, your Linksys router should now be listed as the active device. The Linksys admin panel should also be displayed.
Look for your private IP address, and then click on the “IP Options” tab. You will see your option for setting up your personal IP address. Follow the steps mentioned on How to Find the IP Address of a Router in this step.
Set up the wireless network Finally, it’s time to connect your new wireless router to your home computer or laptop. In my case, this was done by connecting my laptop to the Linksys WRTAP 1690L router. The WRTAP software comes with Linksys routers, and they both have their IP addresses automatically assigned.
Access your new router using the Linksys WRTAP software. In your Linksys admin panel, find the section for “Wireless Internet Connection Setup.” You will see several choices for setting up your wireless network.
You can choose from Auto discovery (meaning that your computer will discover your network whenever it starts), Manual discovery (where your router will ask you to connect to a network manually), or WEP (which is short for Wireless Equivalent Privacy). I would suggest that you leave WEP set to automatic since it provides better security.
Click on the Wireless connection button. If you are connected successfully, the LED screen on the left side of the Linksys WRTAP 1690L router will turn green. This means that your router is now set up to connect to your Wi-Fi network.
The red “X” beside the Wireless connection indicates that this is an unencrypted wireless network, making it vulnerable to attacks from wireless hackers.
For Linksys routers, the process on how to find the IP address of a Linksys router is quite simple. It would probably be a good idea to use the same standard internet browser you are currently using, such as Firefox, Explorer, or Chrome, to make sure that you are connecting to the right router.
Once you find the logo for the Linksys WRTAP 1690L in the standard web browser, click the “Settings” icon that is displayed on your main menu. This will take you to your interface for Linksys wireless routers, where you should choose the option for “Wireless Internet Connection” and then click on the radio button beside the Wireless option to enable the mode.